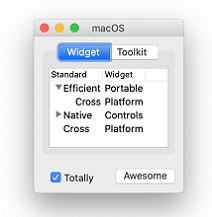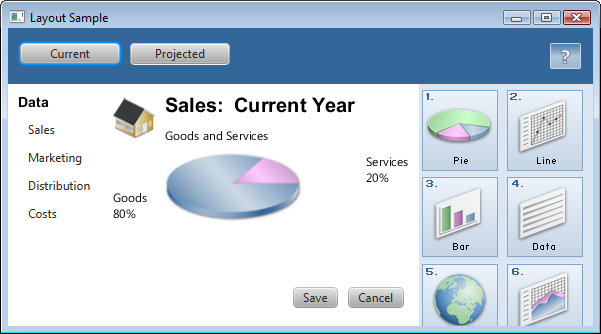Java proporciona dos bibliotecas de clases para crear interfaces gráficas de usuario: AWT y Swing.
En esta presentación veremos cuales son las características de cada una de ellas, y el modelo de contenedores y componentes gráficos de usuario que ponen a nuestra disposición para crear interfaces gráficas de usuario.